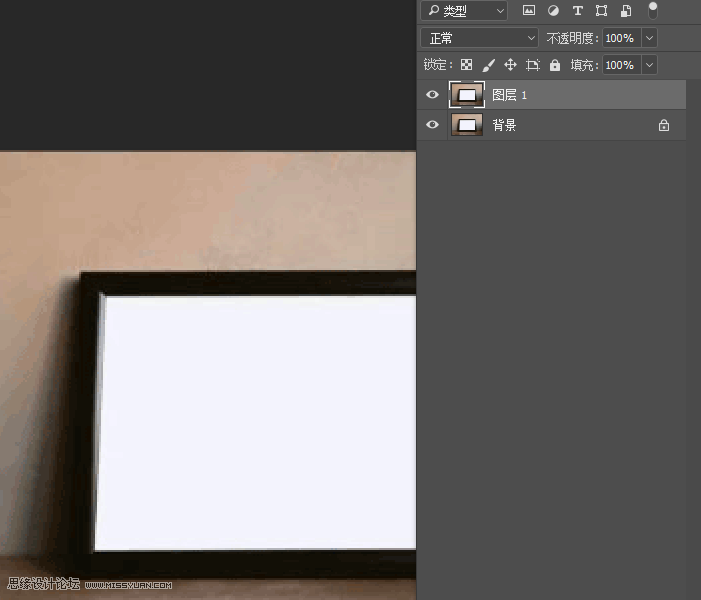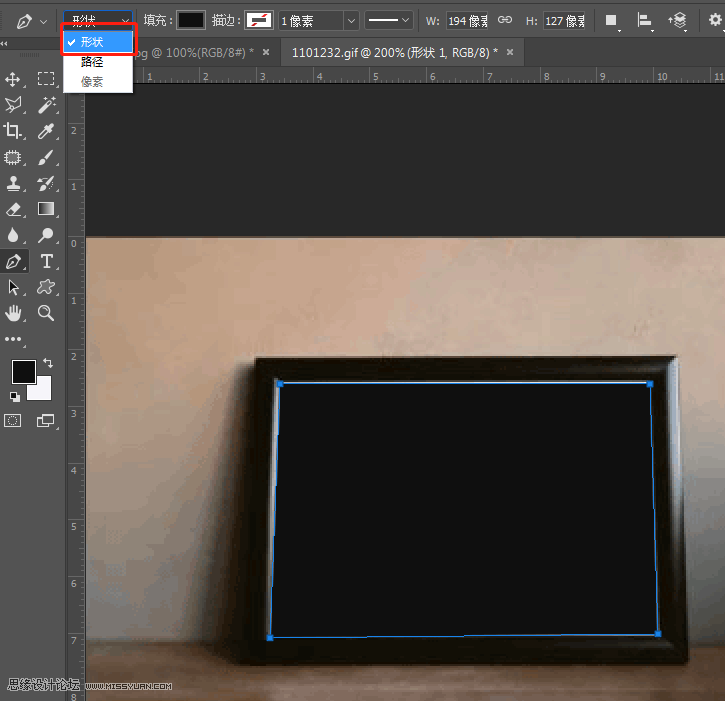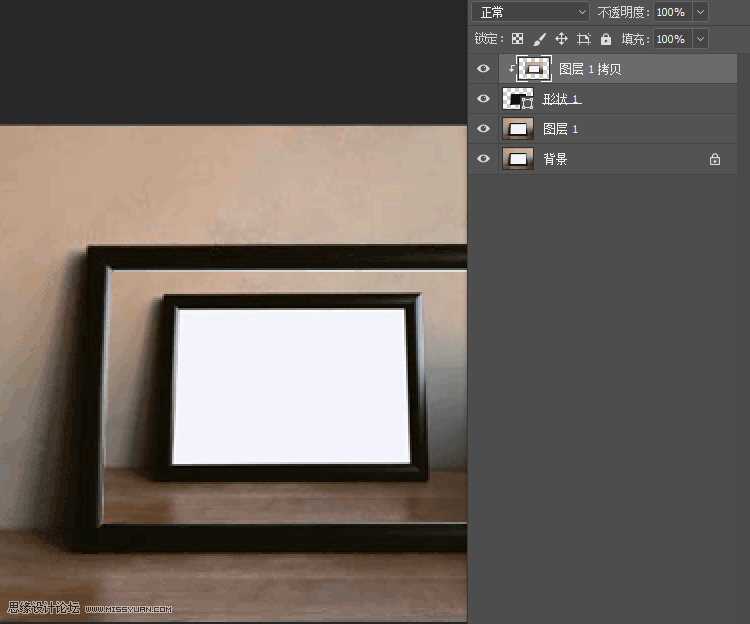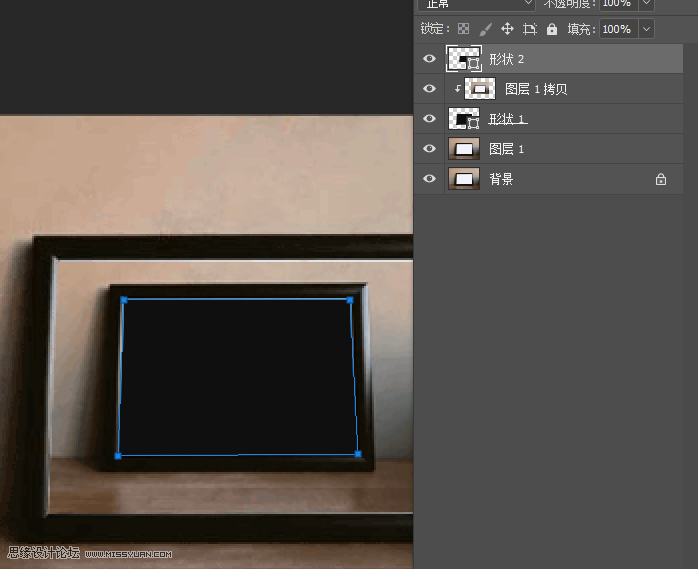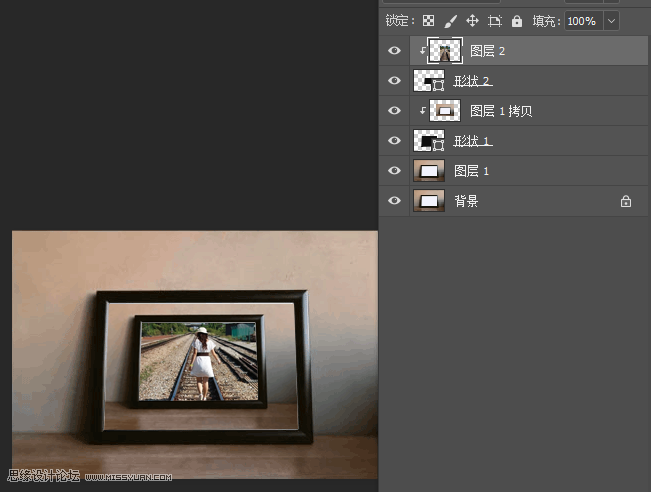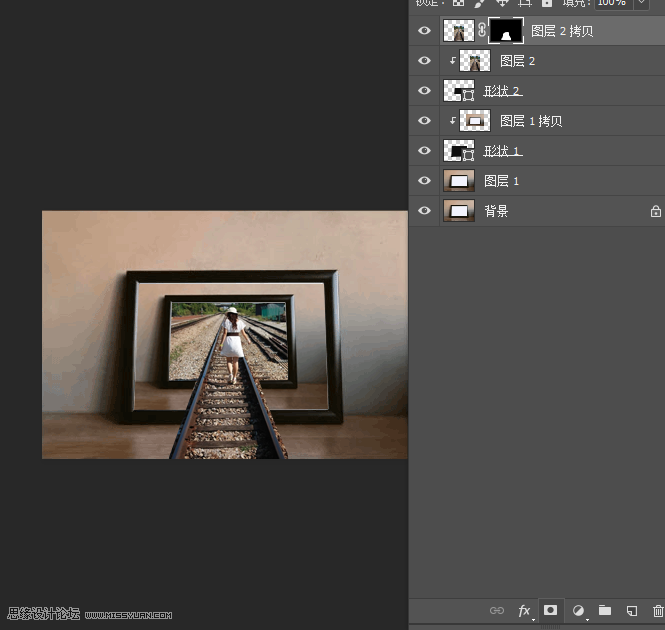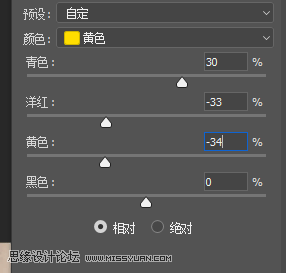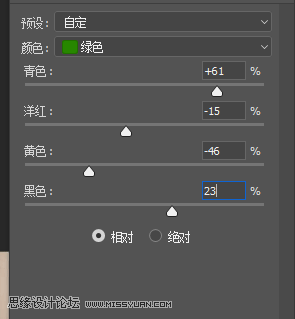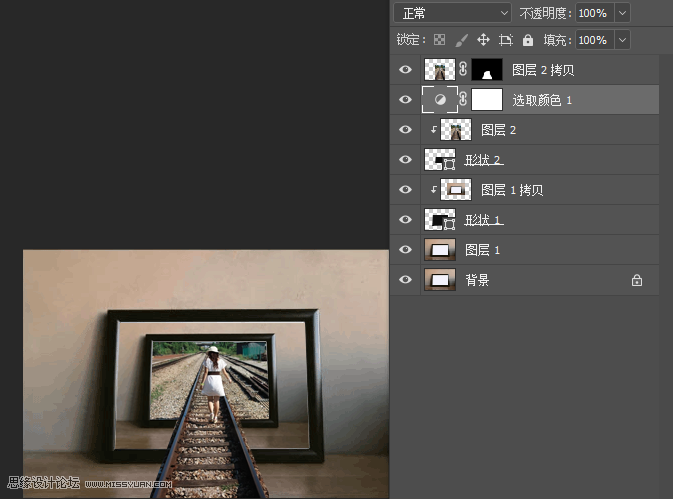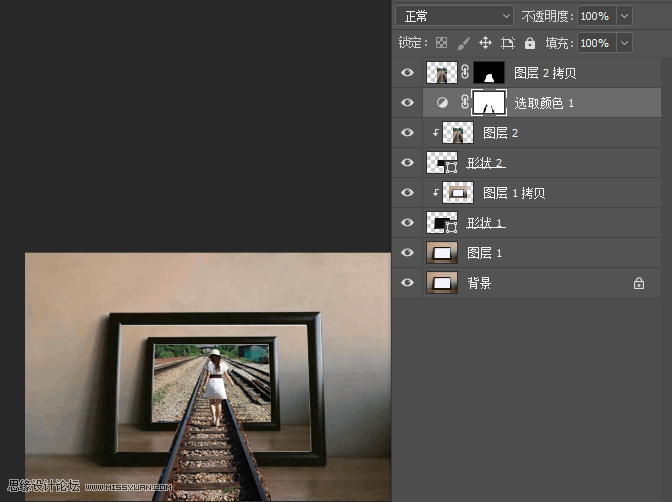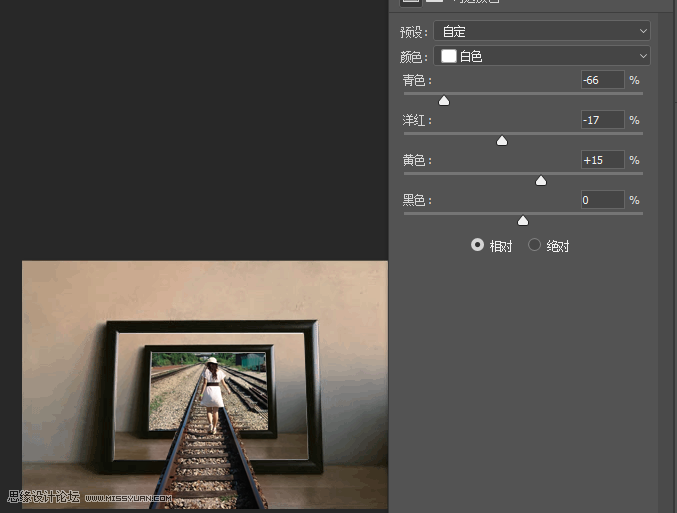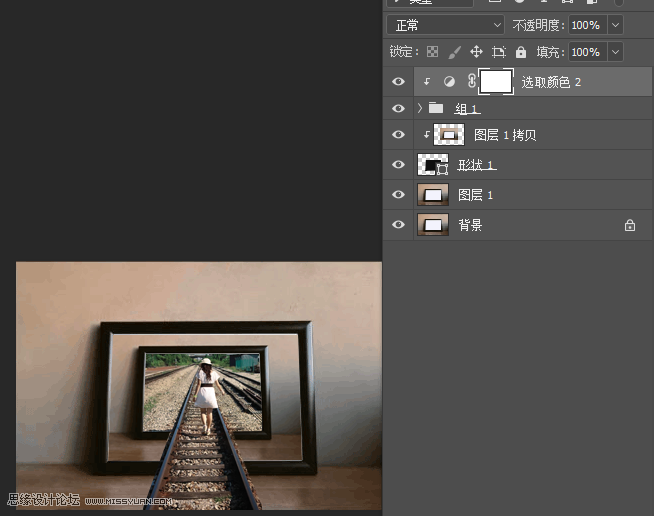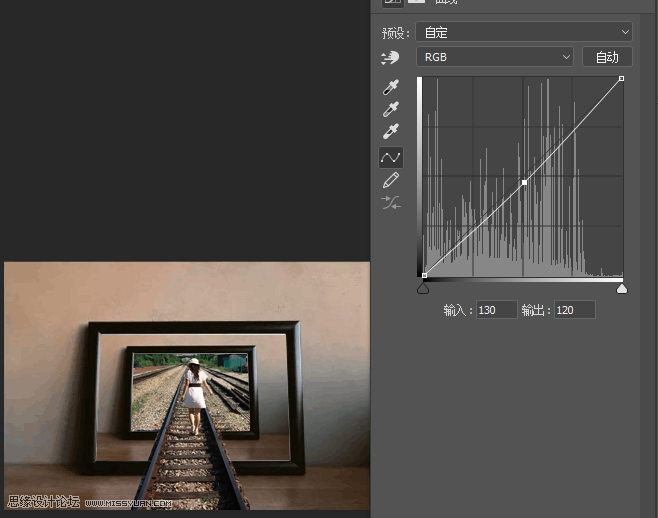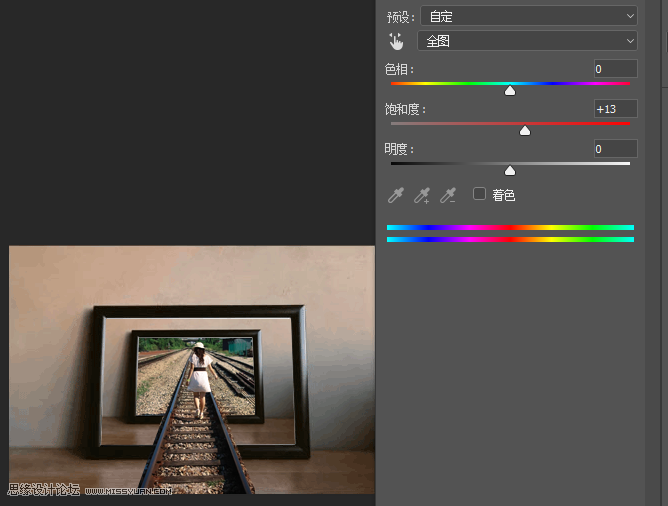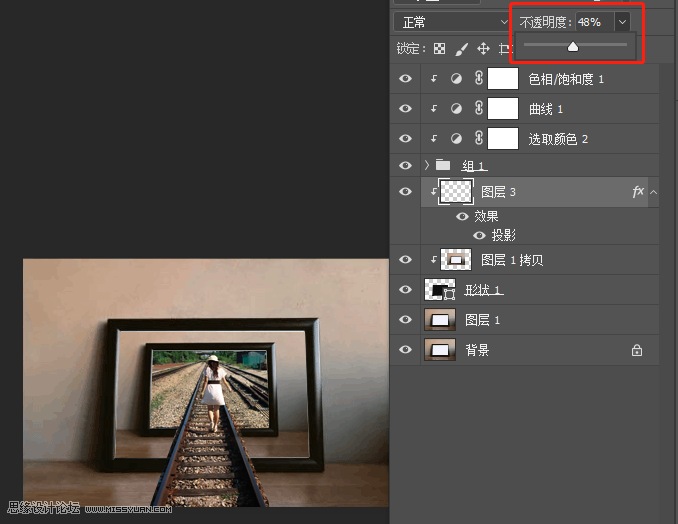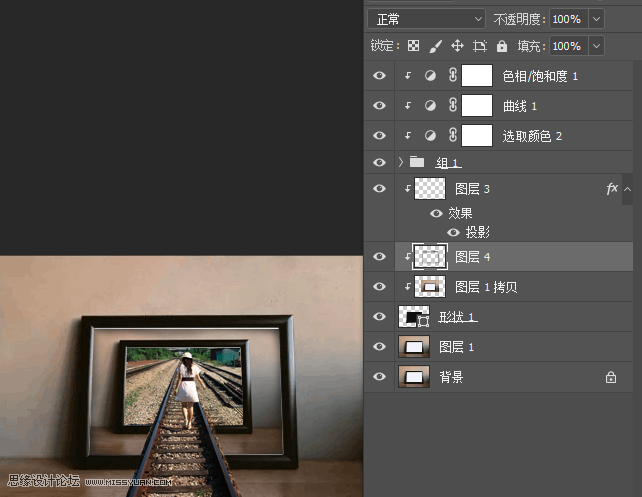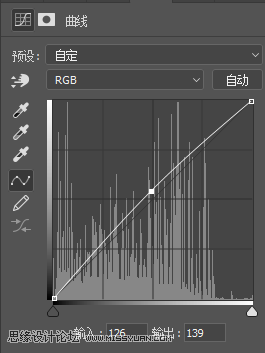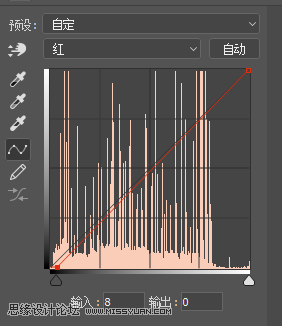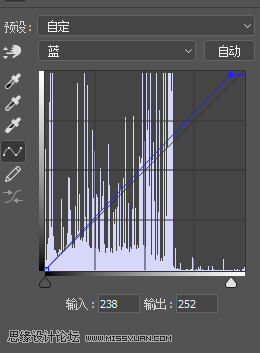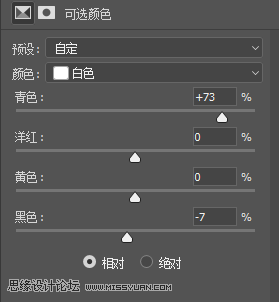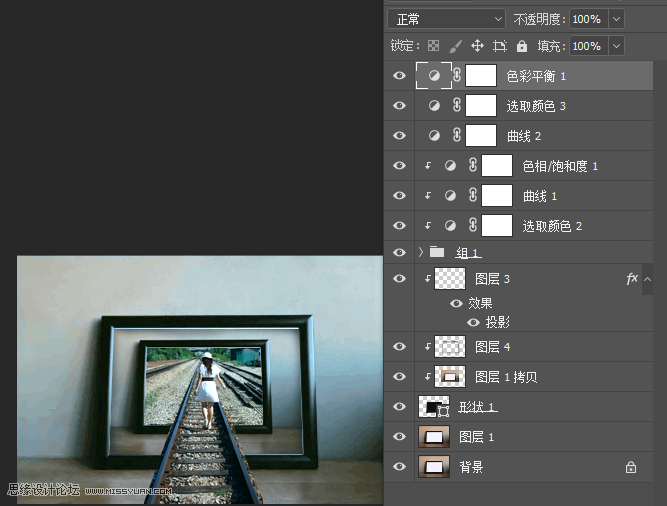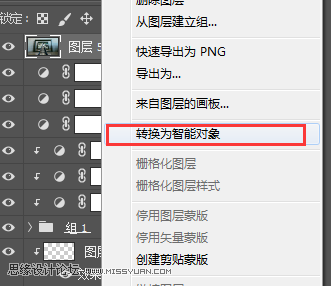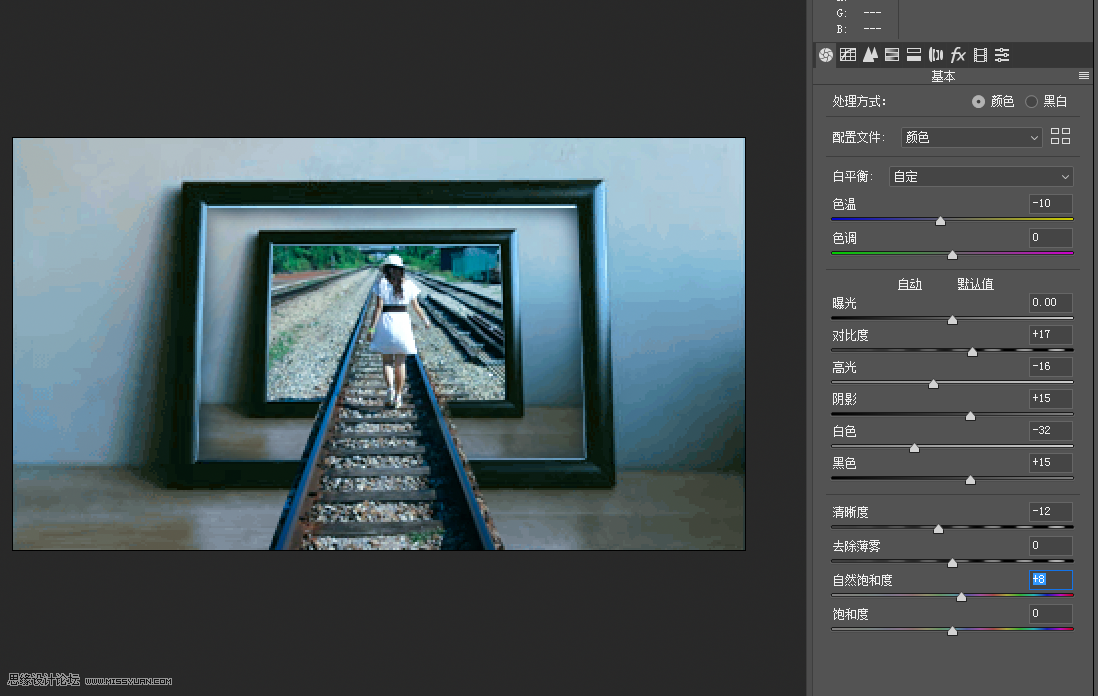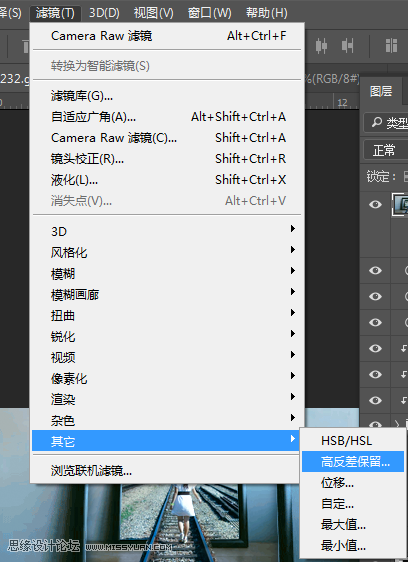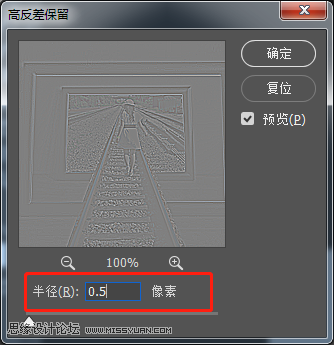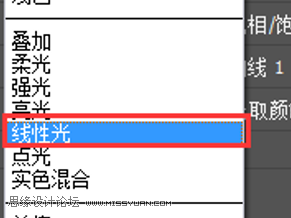标题: 创意合成:用PS合成的人像走进画框效果 [打印本页]
作者: KIMET 时间: 2019-4-15 10:07
标题: 创意合成:用PS合成的人像走进画框效果
文章来源于 站酷,感谢作者 简学在线 给我们带来经精彩的文章!
先看看效果图
1. 打开图片相框,按快捷键“Ctrl+J”复制图层
2. 单击“钢笔工具”选择形状,将相框中内部扣出来
3. 背景的相框图层复制一层,将其移动到扣好的形状图层上面,创建剪贴蒙版,按住“Ctrl+T”调整相框图层的大小
4. 在使用钢笔工具,选择“形状”,将第二次的相框部分的内部扣出来
5.将人物移动进来,调整大小及位置,创建剪贴蒙版,剪切进相框2的内部
6.复制人物图层,将铁轨突出的部分使用“钢笔工具”选择“路径”扣出来,右击创建选区之后创建图层蒙版
7.选择“画笔工具”将石头边缘部分进行精细的处理
8.选择“图像”—“调整”—“可选颜色”调整图层,创建剪贴蒙版
9.将瑕疵的部分使用蒙版与画笔擦一下
10.将所有相框2里面的内容进行打组,整体进行调色,选择“可选颜色”— “创建剪切蒙版”—“白色”,对铁轨的亮的部分区域进行调整
11.添加“曲线”调整图层—创建剪贴蒙版—亮部压暗
12.添加“色相饱和度”调整图层—创建剪贴蒙版—增加饱和度
13.新建一个图层创建“投影”,使用画笔工具选择一个阴影处的颜色,正片叠底,降低不透明度
14.在相框1和相框2之间增加纵深效果,新建图层—使用画笔吸取阴影处的颜色—正片叠底—创建剪贴蒙版
15.整体调色,往清冷的蓝色调去走,添加“曲线”调整图层
16..添加“可选颜色”白色
17.添加“色彩平衡”中间调—高光
18.选择“裁剪工具”裁剪成16:9
19.“Ctrl+Shift+Alt+E”盖印所有图层—转为智能对象Camera Raw进行调整
20.选择“滤镜”—“其他”—“高反差保留”进行锐化,数值为0.5
21.将高反差保留的混合模式为“线性光”
22.最终效果
| 欢迎光临 (http://zasq.com/) |
Powered by Discuz! X3.1 |